여러 블로그나 유튜브를 찾아봤는데 아래 유튜브 영상이 가장 쉽게 따라할 수 있면서도 효과적?으로 결과물이 나오는 영상이였다. 초보자인 저도 쉽게 따라할 수 있는 영상! 기능 찾아보기 쉽게 포스팅으로 정리하기. 제대로 따라해보실분은 아래 영상으로 공부하세요!
www.youtube.com/watch?v=u0BQnsxjqc8
공부겸 위 유튜브 영상을 하나씩 따라한 내용입니다. 일단 사진 불러오기.

우측에 '조정(Adjustment)를 통해 설정한다. (창-조정)
메뉴는 아래와 같이 구성되어 있다.
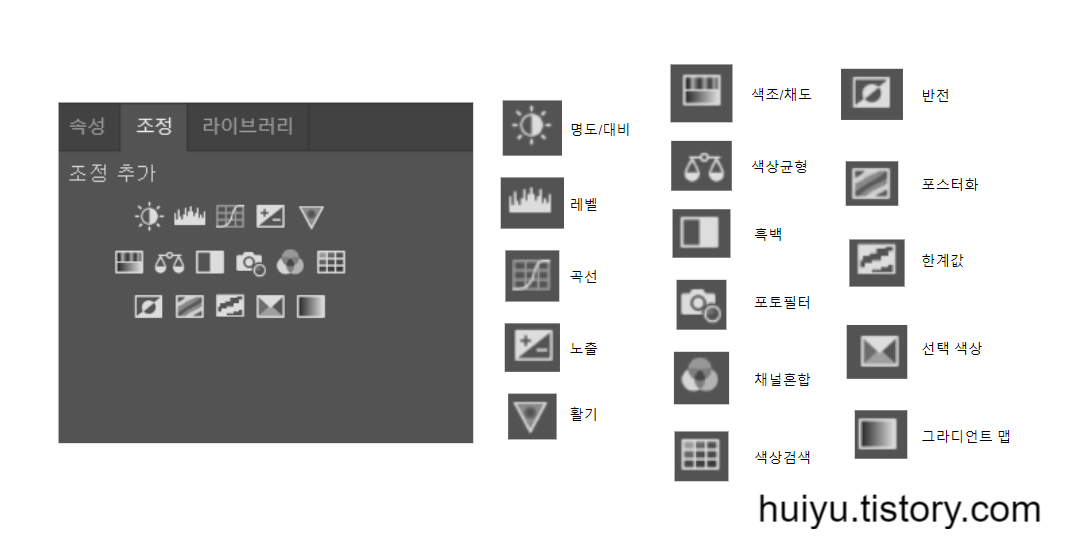
1. 흑백
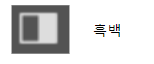
위 메뉴에서 흑백 아이콘을 누르면 이미지가 바로 흑백으로 변한다.

우측에 보이는 '속성' 메뉴의 색상값을 조정하며 흑백 이미지를 설정할 수 있다.
흑백이미지는 입체감이 중요하다. 값들을 조정해서 입체감있게 살려주자.
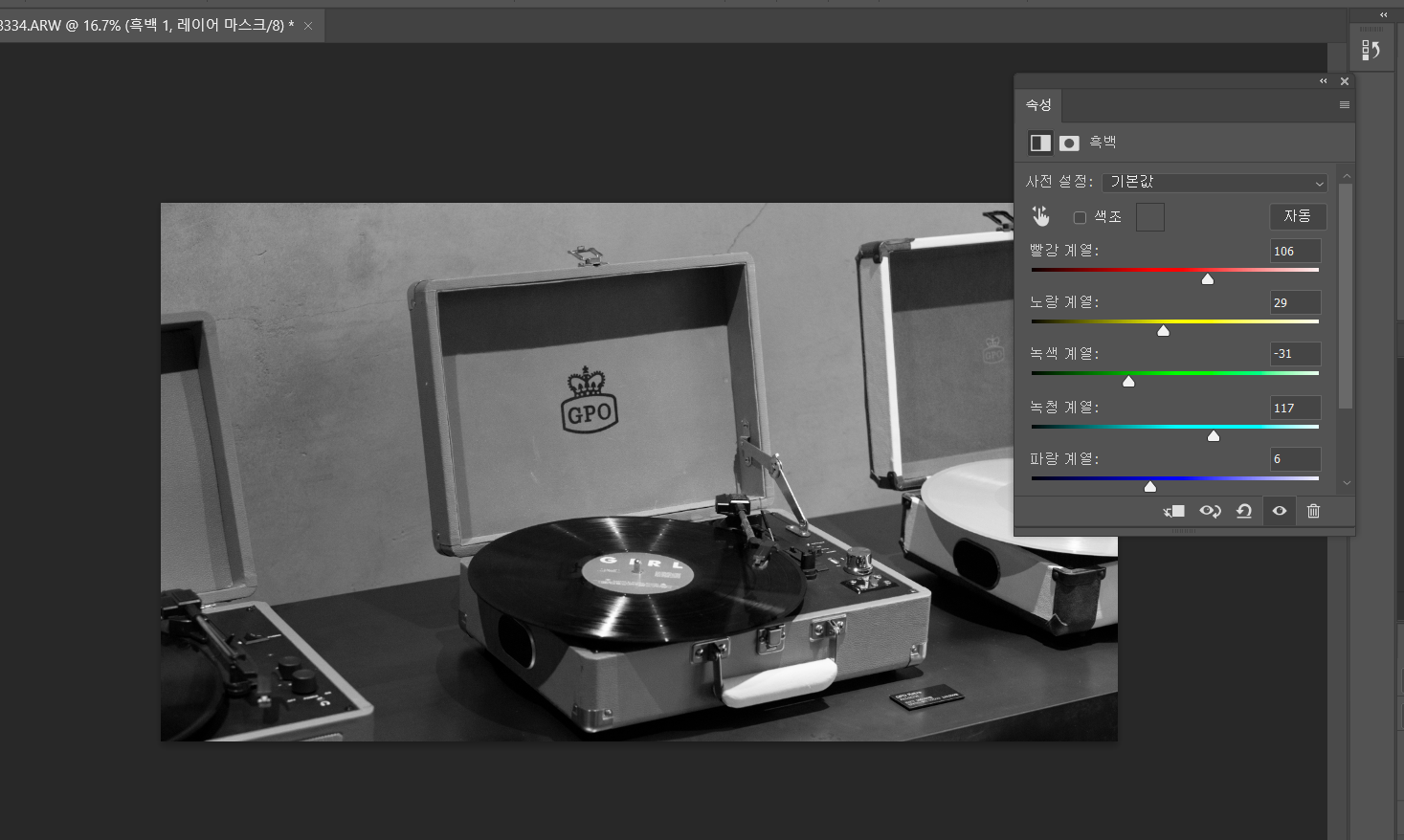
2. 커브값 조정(곡선)
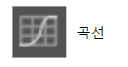
곡선 버튼을 누른 뒤 '속성' 메뉴에서 좌하단 암부의 끝을 올려준다. 검은색이 사라지면서 약간 빛바랜 느낌을 낼 수 있다. 우상단 하이라이트는 살짝 내려주고 나머지값은 중간을 유지한다.
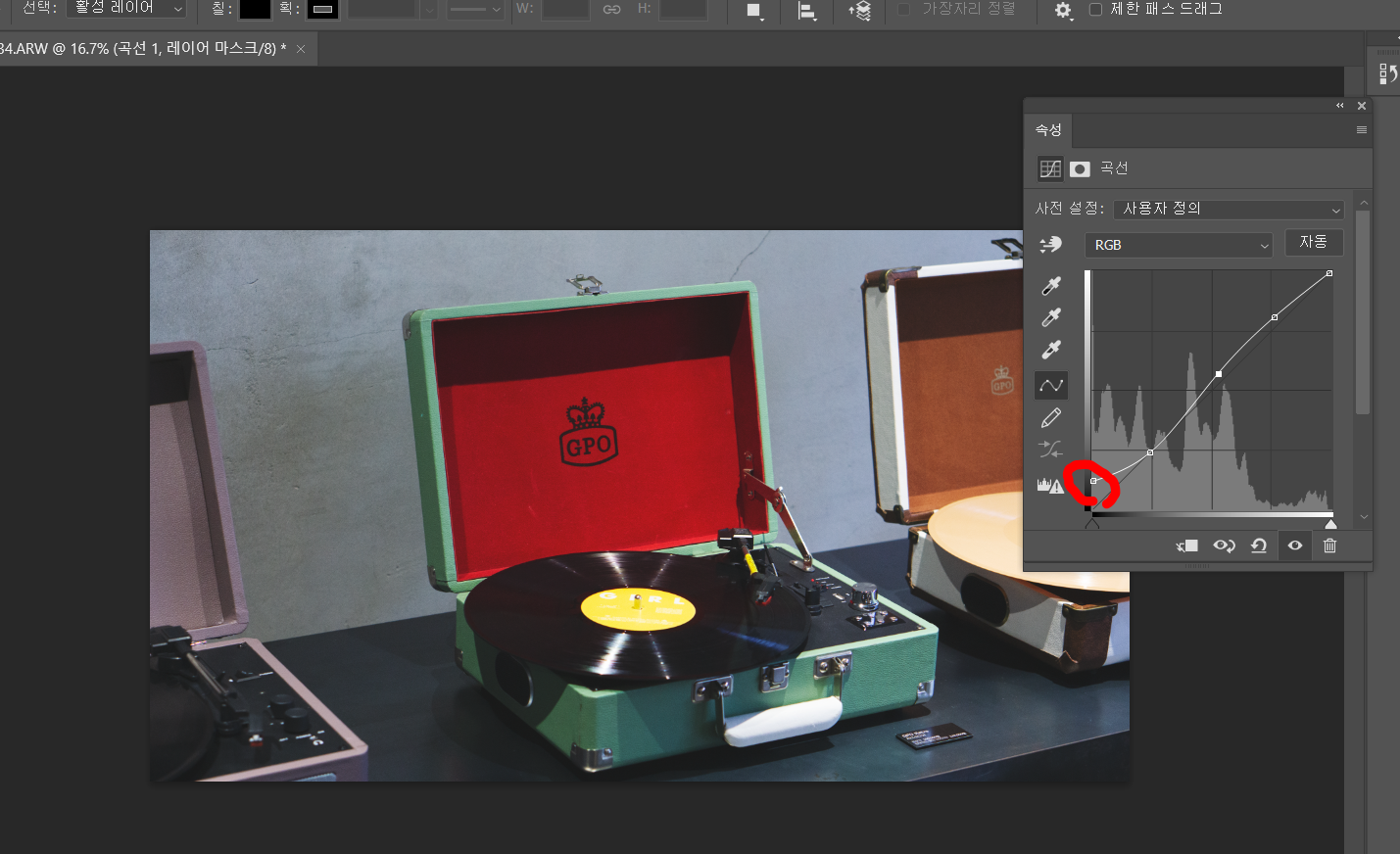
두번째 커브값은 블루오렌지/블루몰드?
마찬가지로 커브를 적용후 'RGB 채널'에서 파랑(Blue)을 선택한다.
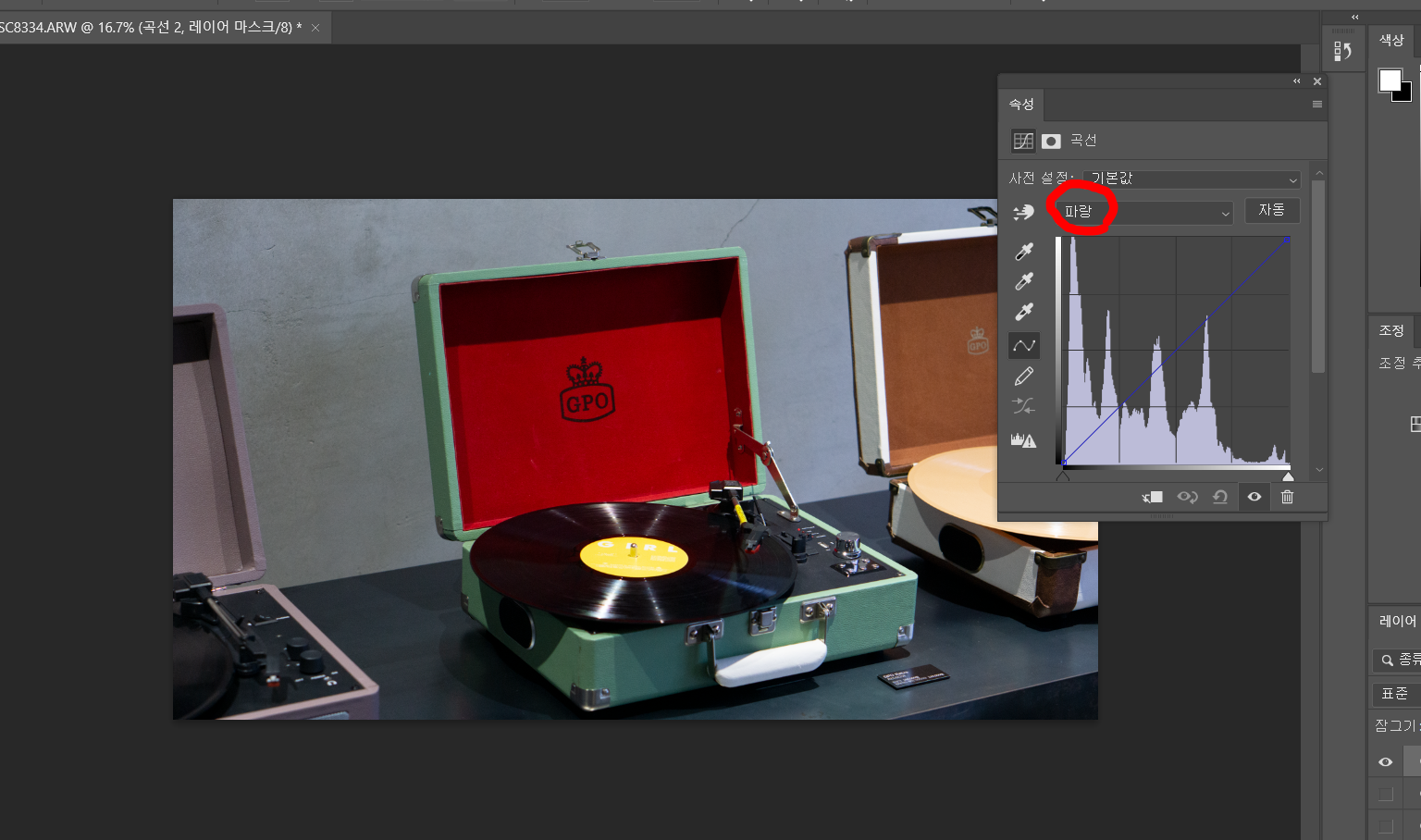
좌하단 암부에 블루값을 올려주고, 우상단 값을 내려주면,
하이라이트엔 따뜻한 골드톤, 쉐도우엔 블루톤이 들어가게 된다.
*피부에 파란색, 전체적으로 파란색이 들어가지 않게 조심하기!
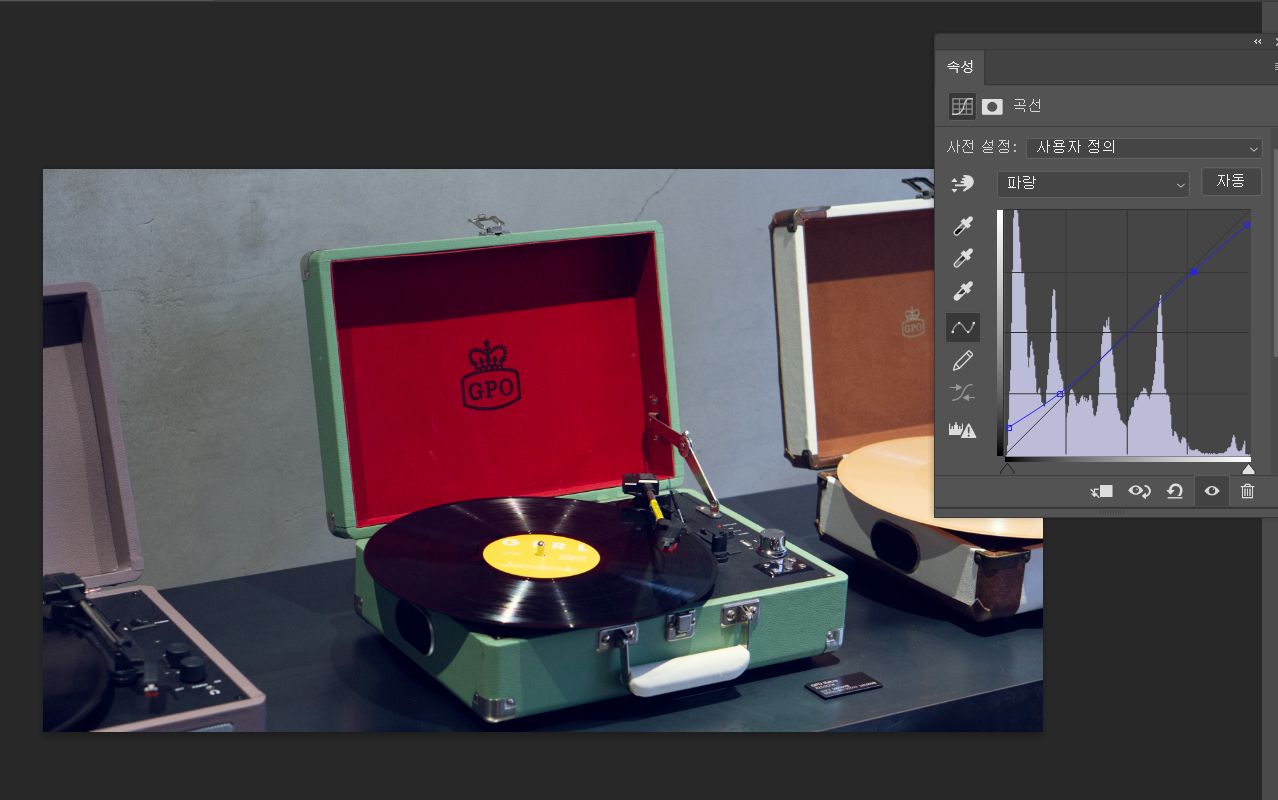
3. 컬러밸런스(색상균형)

밝은부분과 어두운부분 색상 조정하기, 밝은 부분(Highlight)에서 노랑과 빨강을 줘서 따듯한 느낌.
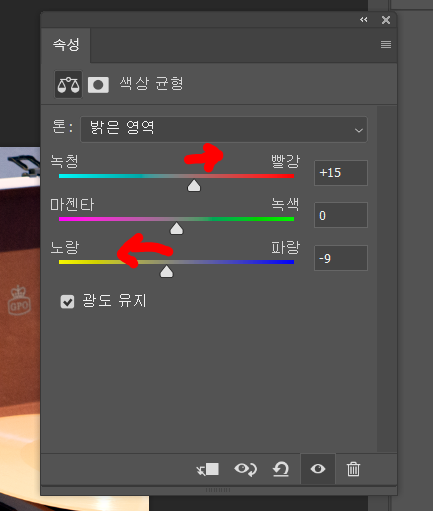
어두운부분(Shadow)은 반대로 해서 색에 안정감과 밸런스 주기.
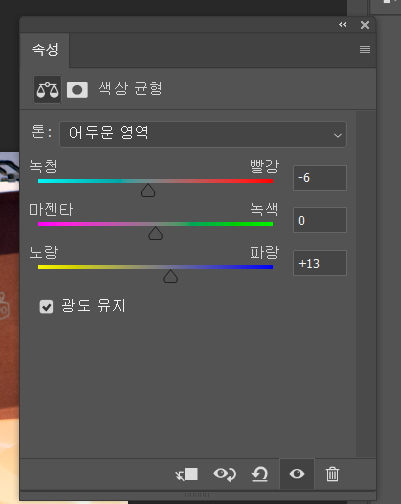
4. 솔리드 컬러(단색) 입히기.
우측하단 레이어에서 '단색' 선택.
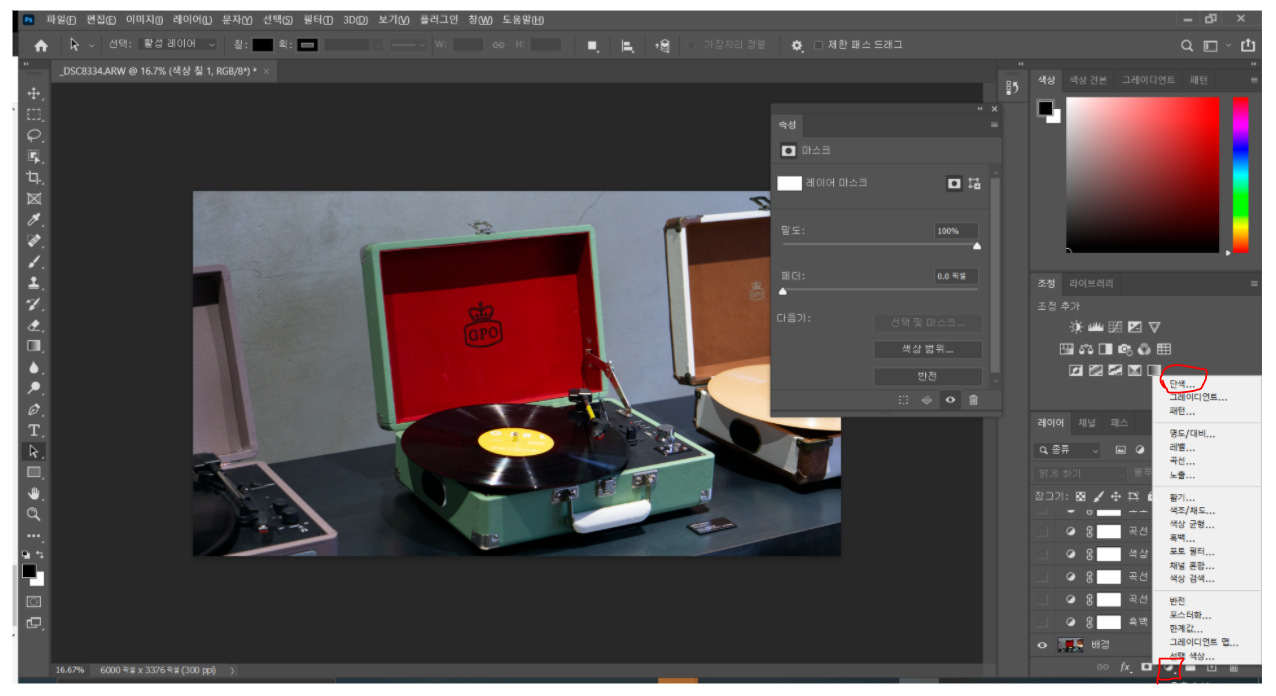
원하는 이미지 칼라 선택하기
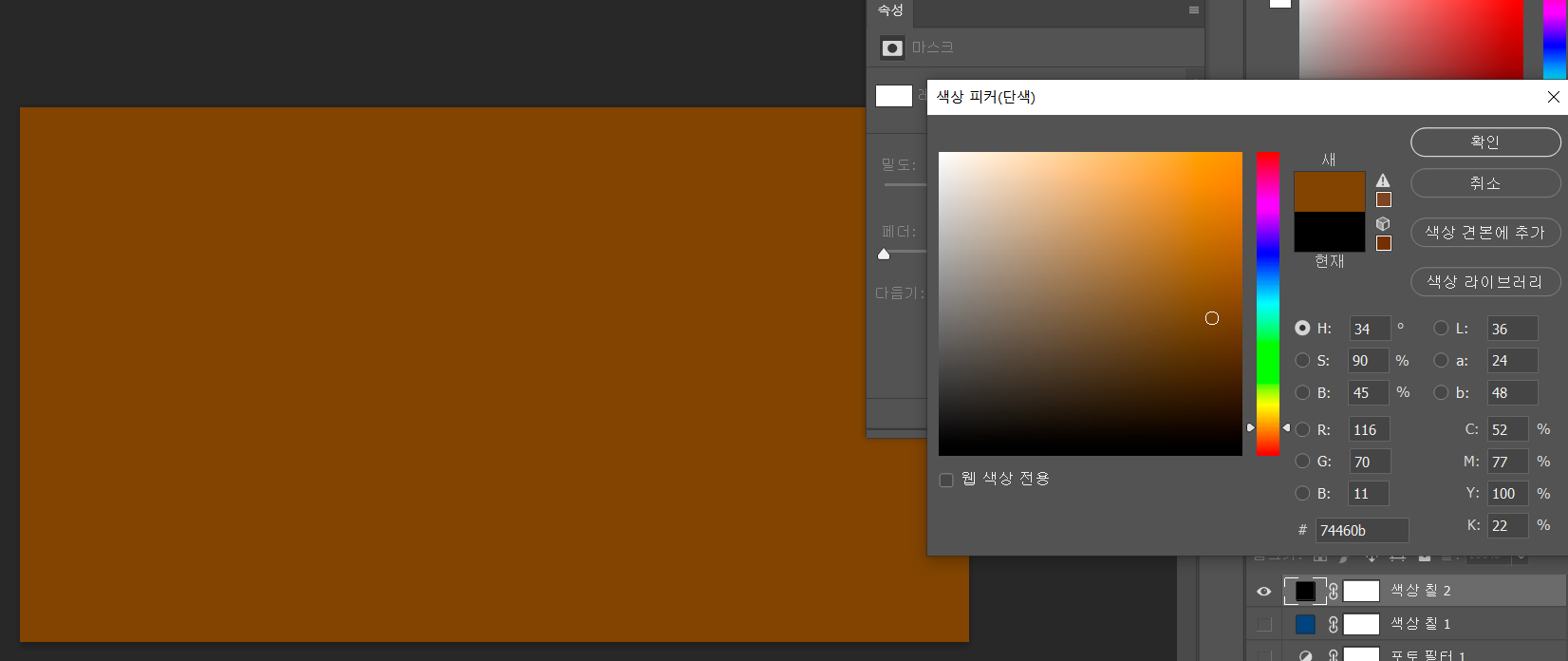
레이어창에서 블렌딩모드를 '밝게하기(Lighten)'으로 선택. 불투명도(Opacity)를 조정해서 사진에 칼라값 적용가능
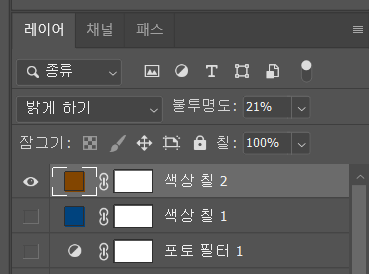
다양하게 연습해본 사진.

아직은 처음해봐서 어떻게 해야 조금 이쁘게 적용될지 모르겠다. 이것도 많이 해보고 좋은 사진을 일단 많이 찍어서 이것저것 만져보는 작업이 필요할거 같다.
어쨋든 유튜브로 좋은 영상 찾아서 보정공부 조금 해볼 수 있었다. 좋은 영상 너무 감사..
'Software Development > Design' 카테고리의 다른 글
| 블렌더 조작하기 - 기초 조작2 (0) | 2021.08.10 |
|---|---|
| 블렌더 조작하기 - 기초 조작 (0) | 2021.08.08 |
| 타이포가 돋보이는 디자인 - 2(작업중) (0) | 2020.05.02 |
| 타이포가 돋보이는 디자인(작업중) (0) | 2020.04.25 |
| 네온글꼴 만들기 (0) | 2020.04.25 |