처음 새로 만든 빈 프로젝트에서 시작합니다.
1. 화면 전환할 씬 새로 만들고 화면 구성하기
[File]-[New Scene]-> 팝업에서 원하는 형태 선택. 예제는 'Basic(Built-in)'을 선택.

새로 뜬 Scene화면에서 Ctrl+s로 씬 저장하기.
- "Scenes"폴더 안에 원하는 이름으로 설정. 저는 'SecondScene'이란 이름으로 저장했습니다.

- Hierachy 창에서 마우스 우측 클릭->'3D Object'->'Cube', 큐브 만들기

- 생성한 큐브의 Inspector창에서 Position을 0,0,0으로 맞춘다.

- Play 버튼을 누르면 아래와 같이 확인할 수 있다. Ctrl+s로 저장.

2. 'Scenes'폴더에서 기본으로 생성된 씬을 더블 클릭하여, 첫번 째 신으로 돌아간다(SampleScene)
- 첫번째 신 화면에서 Hierachy에서 마우스 우측 클릭 -> 'UI' -> 'Button'
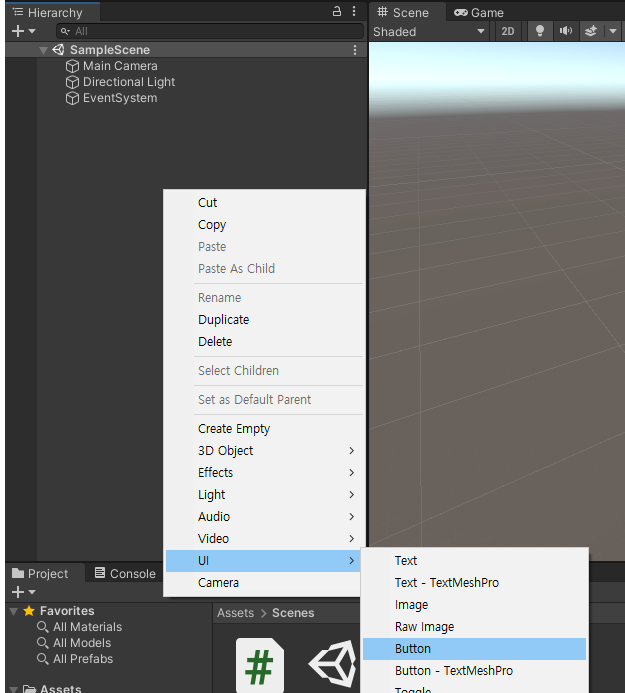
- 생성한 버튼의 Inspector 창에서 Position을 0,0,0으로 맞춰준다.

그리고 플레이 버튼.

이제 버튼을 클릭하면 두번째 신으로 넘어가게 구현하기.
3. 클릭 오브젝트 만들기
- Hierachy창에서 마우스 우측->'Create Empty' 클릭. 이름을 원하는대로 설정. (ClickObject)
- 하단 Project 창에서 마우스 우측 클릭 -> 'Create' -> 'C# Script' 클릭. 하여 Script 파일 생성하기.(SceneChanger)

- 생성한 스크립트 파일 더블클릭. 아래와 같이 코드를 입력한다.
using System.Collections;
using System.Collections.Generic;
using UnityEngine;
using UnityEngine.SceneManagement;
public class SceneChanger : MonoBehaviour
{
public void Change()
{
SceneManager.LoadScene("SecondScene");
}
}
*기존 Update(), Start()함수는 지워도 되고, 남겨둬도 된다.
*SceneManager만 입력하고 alt+enter를 누르면 'using UnityEngine.SceneManagement;' 를 찾아서 입력해준다.
- 생성한 'ClickObject'를 클릭하고, Inspector 창에 생성한 스크립트파일을 드래그앤드롭한다.

아래와 같이 붙는다.

- 이제 버튼을 선택하고, 'Button'의 'On Click()' 부분을 확인. '+' 버튼을 누른다.

아래와 같이 변경된다.

- None(Object)에 생성한 'ClickObject'를 드래그한다.

- NoFunction의 드롭박스를 선택해서 스크립트에서 생성한 Change()함수를 설정한다.

그럼 이제 버튼이 눌렸을 때, 내가 만든 스크립트의 함수가 호출되면서 씬이 전환된다.
'Software Development > Unity' 카테고리의 다른 글
| 유니티 간보기 - 골드메탈 2D 따라하기_마지막 강의 (0) | 2022.02.05 |
|---|---|
| 유니티 간보기 - 골드메탈 2D 따라하기_피격이벤트 (0) | 2022.02.05 |
| 유니티 간보기 - 골드메탈 2D 따라하기_몬스터기초 AI (0) | 2022.02.04 |
| 유니티 간보기 - 골드메탈 2D 따라하기_타일맵 (0) | 2022.02.04 |
| 유니티 간보기 - 골드메탈 2D 게임 따라하며 유니티 기초 익히기 (0) | 2022.02.04 |